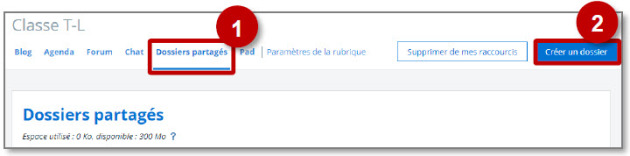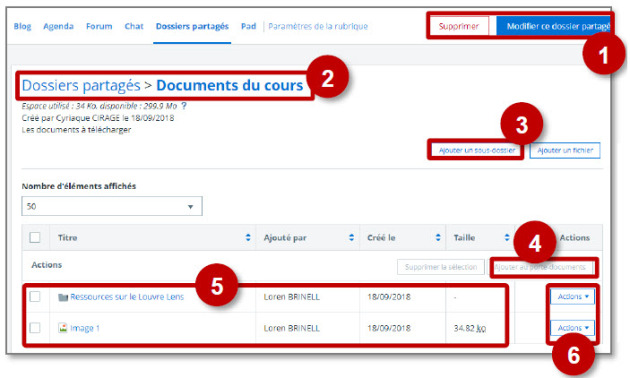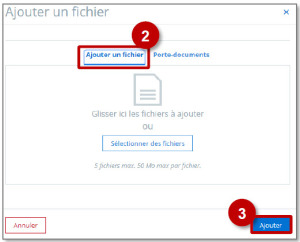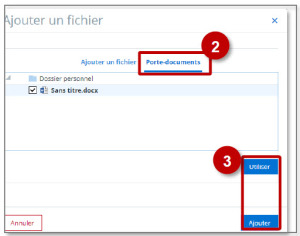Les rubriques : Les dossiers partagés⚓
![]() Le service "Dossiers partagés", proposé dans les Rubriques, permet de mettre à disposition des autres utilisateurs un ensemble de fichiers à télécharger.
Le service "Dossiers partagés", proposé dans les Rubriques, permet de mettre à disposition des autres utilisateurs un ensemble de fichiers à télécharger.
Après paramétrage, il est possible d'autoriser les autres utilisateurs à déposer leurs propres fichiers pour stockage, échange ou mutualisation.
Remarque
![]() Pistes pédagogiques :
Pistes pédagogiques :
Créer des dossiers de travail afin de stocker les documents lors d'un travail de groupe ;
Mettre à disposition des élèves les ressources du cours stockées par chapitres et leçons ;
Créer un espace de rendu de recherche qui laisse les documents accessibles aux autres groupes...
![]() L'utilisation de Dossiers Partagés suppose d'avoir auparavant créé et paramétré une rubrique avec le service "Dossiers partagés". (Voir l'article sur les rubriques)
L'utilisation de Dossiers Partagés suppose d'avoir auparavant créé et paramétré une rubrique avec le service "Dossiers partagés". (Voir l'article sur les rubriques)
 Pour créer et paramétrer ses dossiers partagés racines⚓
Pour créer et paramétrer ses dossiers partagés racines⚓
Une fois dans la rubrique :
1. Sélectionnez l'onglet "Dossiers partagés"
2. Cliquez sur le bouton "Créer un dossier"
Lorsque vous créez un dossier partagé à la racine de l'espace, vous devez paramétrer les rôles.
Par défaut, les droits d'accès sont hérités des rôles définis lors du paramétrage de la rubrique. Si vous souhaitez les changer, il faut sélectionner droits d'accès "Personnalisés".
1. Donnez un titre au dossier.
2. Éventuellement entrez une brève description.
Celle-ci doit tenir en quelques mots et apparaîtra sous le dossier racine.
3. Le tableau résumant les rôles sur ce dossier.
4. Cliquez sur "Personnalisés" si vous souhaitez paramétrer les rôles autrement sur ce dossier. Par défaut les rôles sont hérités du paramétrage de la rubrique. Si vous les modifiez, ils se répercuteront automatiquement sur les sous-dossiers que vous créerez à l'intérieur du dossier racine de Dossiers partagés.
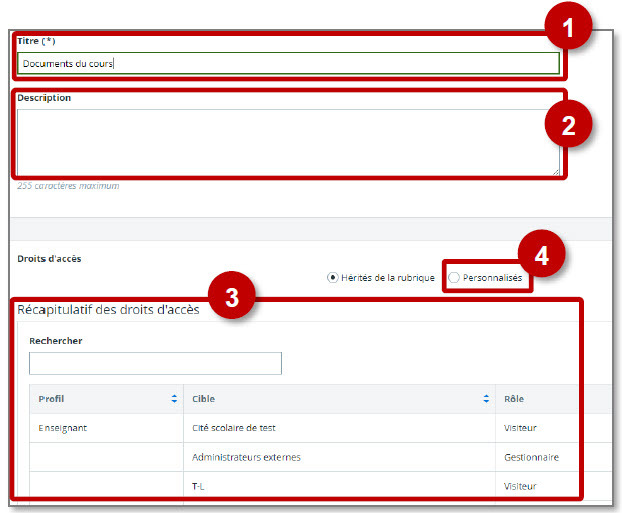
(Voir l'article "Les rôles dans les rubriques" pour plus de détails)
 Pour créer et ajouter du contenu dans les dossiers racines⚓
Pour créer et ajouter du contenu dans les dossiers racines⚓
![]() Les dossiers partagés racines apparaissent à l'écran de la façon suivante :
Les dossiers partagés racines apparaissent à l'écran de la façon suivante :
1. Les dossiers partagés situés à la racine de l'espace.
La description apparaît en-dessous.
L'étiquette verte « Accès personnalisés » signifie que les rôles ont été modifiés par le gestionnaire et qu'ils ne sont plus hérités de ceux de la rubrique.
Dans l'exemple :
Les élèves ne peuvent que télécharger les ressources déposées dans "Documents du cours" (rôle visiteur)
Les élèves peuvent déposer leurs travaux dans le dossier "Dépôt de documents" (rôle rédacteur avec mise en ligne).
2. Supprimer le dossier racine.
3. Modifier les droits, le titre ou la description du le dossier racine.
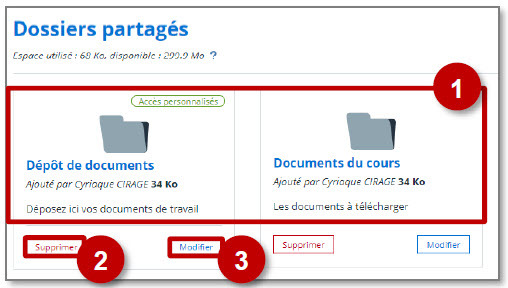
![]() L'affichage de l'intérieur du dossier racine et des sous-dossiers est le suivant :
L'affichage de l'intérieur du dossier racine et des sous-dossiers est le suivant :
1. Supprimer le dossier ou changer les rôles de ce sous-dossier partagé. Changer les rôles de ce dossier partagé n'affectera en rien les rôles sur la rubrique racine.
2. "Fil d'Ariane" : il permet de savoir où vous vous situez dans l'arborescence des fichiers.
3. Ajouter un sous-dossier à l'intérieur de ce dossier.
4. Ajouter les fichiers sélectionnés à votre porte-document dans l'ENT.
5. Sous-dossiers et fichiers accessibles.
Leur créateur, leur date de création et leur taille est précisée. Cliquez sur un fichier pour le télécharger.
6. Le bouton "Action" permet de supprimer ou de renommer l'élément (sous dossier ou fichier). 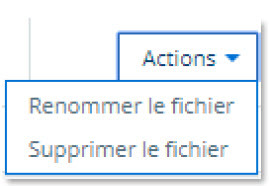
![]() Pour ajouter de nouveaux documents :
Pour ajouter de nouveaux documents :
1. Cliquez sur "Ajouter un fichier" 
Vous avez alors deux possibilités :
2. Soit vous voulez ajouter un document stocké sur votre ordinateur. Restez alors sur l'onglet "Ajouter un fichier". Vous pouvez glisser-déposer vos fichiers dans la fenêtre ou directement "Sélectionner les fichiers" depuis votre ordinateur (5 téléchargements simultanés autorisés et 50 Mo max par fichiers). 3. Cliquez sur le bouton "Ajouter" | 2. Soit voulez ajouter un fichier à partir de votre Porte-document. Passez alors sur l'onglet "Porte-documents" et sélectionnez les fichiers souhaités dans l'arborescence. 3. Cliquez sur "Utiliser" puis "Ajouter" |
 Pour accéder aux dossiers partagés à partir de votre porte-documents⚓
Pour accéder aux dossiers partagés à partir de votre porte-documents⚓
Vous pouvez accéder directement aux dossiers partagés auxquels vous êtes inscrit à partir de votre Porte-documents.
1. Dans "Services personnels", sélectionnez votre Porte-documents
2. Sélectionnez l'onglet "Dossiers partagés"
3. La liste des dossiers partagés auxquels vous êtes inscrits apparaît. Cliquer sur un de ces raccourcis vous permettra de vous retrouver directement dans le dossier partagé sélectionné.